仮想記憶ディスクの空き容量がありません。
とPhotoshopに表示されたことありませんか?この表示が出てしまうと基本的に何もできません。データを開くことも編集することもできない…
仮想記憶ディスクの空き容量がありません。の表示、見たくないですよね。
今回はPhotoshopで「仮想記憶ディスクの空き容量がありません。」と表示されたときの解決方法をご紹介します!この記事を読めば、データが問題なく開けるようになりますよ。
仮想記憶ディスクの空き容量がありません。と表示される原因
これはPCの不調や壊れてしまった訳ではないので、まず安心してください。単にPCのハードディスクの容量が不足してしまっていることが原因なので、ハードディスクの要らないデータを削除したり、別のHDDなどに移動させることで解決できます。
普段からPCを軽くしてサクサク作業したい!と考えている方も必見です!
そもそも「仮想記憶ディスク」ってなに
いきなり見慣れない「仮想記憶ディスク」って言われたって、何がなんなのかよくわからないですよね。
仮想記憶ディスクとは、空きメモリのある外部ドライブ、内蔵ドライブ、またはドライブパーティションです。Photoshop は、オペレーティングシステムがインストールされているハードディスクを一次仮想記憶ディスクとして使用するように初期設定されています。「環境設定/仮想記憶ディスク」セクションで仮想記憶ディスクの設定を微調整できます。(Adobeのヘルプより)
Photoshopなどのデザインツールをはじめ、command+Zを押すと1つ前の操作に戻ることができますよね。1つ前の操作に戻ったり、進めたりできるのはPCが「どんな操作をしたか記憶してくれている」ということです。
要するに…「PCで行った操作を一時的に記憶しておく場所が仮想記憶ディスク」ということなんです。
それでは、仮想記憶ディスクの空き容量を作るために実際に行った対策を解説していきます。
ヒストリー数を減らす
Photoshopの環境設定 > [一般] > [パフォーマンス] からヒストリー数を減らしました。
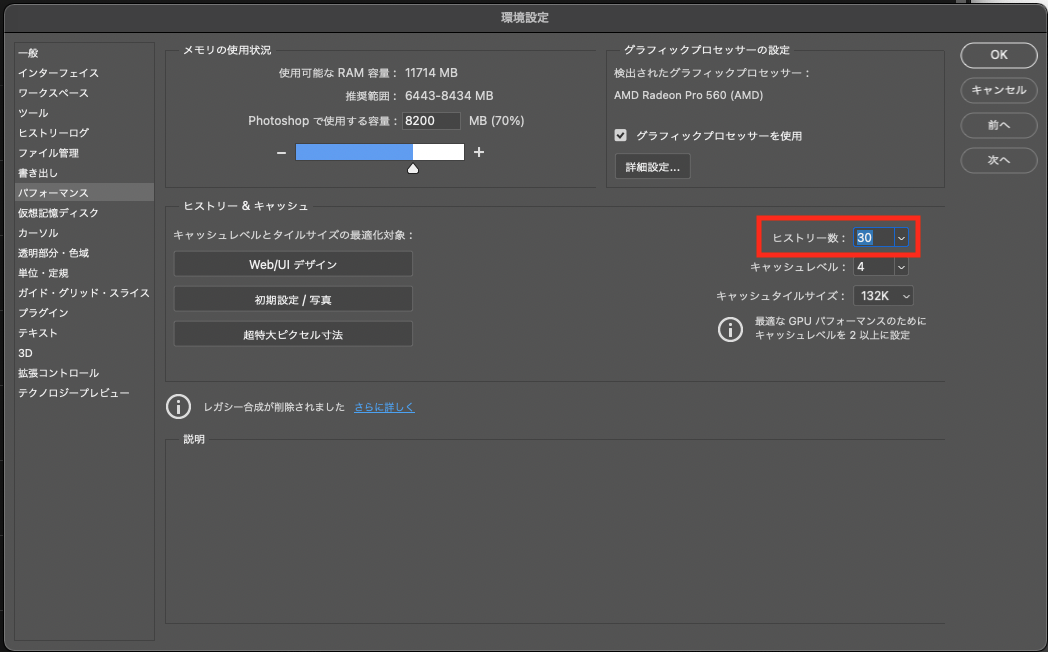
ここの設定は触ったことがないのでデフォルト設定(30)になっていましたが、10まで下げてみました。Photoshopにおけるヒストリーとは取り消しをするためにPCが記憶しておける操作の数です。デザインしていても20〜30回戻ることってそうそうないので10くらいでいいかなと(笑)
ヒストリー数が多ければ多いほど、操作を記憶しておく情報量が多くなるため、仮想記憶ディスクの容量を圧迫していくので注意が必要です!
Photoshopで使用するメモリ容量を下げた
Photoshopの環境設定 > [一般] > [パフォーマンス] からPhotoshopで使用する容量の値を下げてみました。
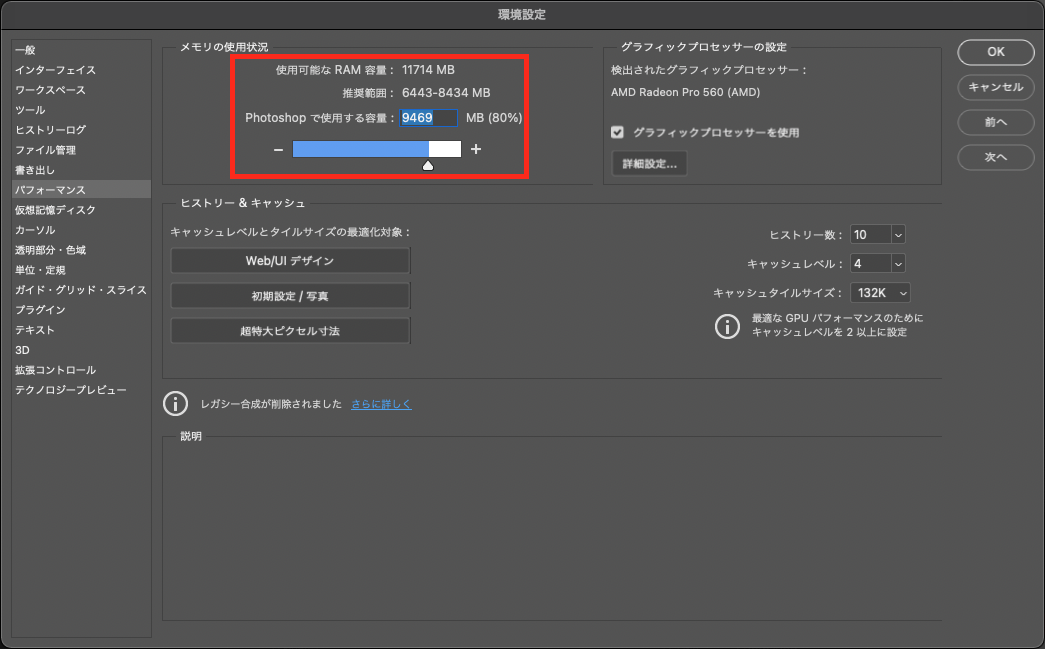
使用可能なRAM容量に対し、Photoshopで使用する容量の推奨値が割り出されています。私の設定の場合、推奨値よりも少し高め(80%)で設定されていたので、最小推奨値(私は6443MB)で設定してみました。仮想記憶ディスクの容量を空けたい場合は50〜60%の容量設定でも問題なくパフォーマンスを発揮してくれるのでおすすめです。
Photoshop で RAM 不足エラーまたはメモリ不足エラーが発生した場合は、Photoshop に割り当てる RAM の容量を増やしてください。ただし、Photoshop に対する RAM 割り当ての設定値が高すぎる(85%以上)と、実行中の他のアプリケーションのパフォーマンスが低下し、システムが不安定になることがあります。
この問題を解決する最善の方法は、コンピューターの RAM 増設することです。RAM の仕様と互換性については、コンピューターの製造元にお問い合わせください。
参考:https://helpx.adobe.com/jp/photoshop/kb/optimize-photoshop-cc-performance.html
キャッシュタイルサイズを下げた
Photoshopの環境設定 > [一般] > [パフォーマンス] からキャッシュタイルサイズの値を下げてみました。
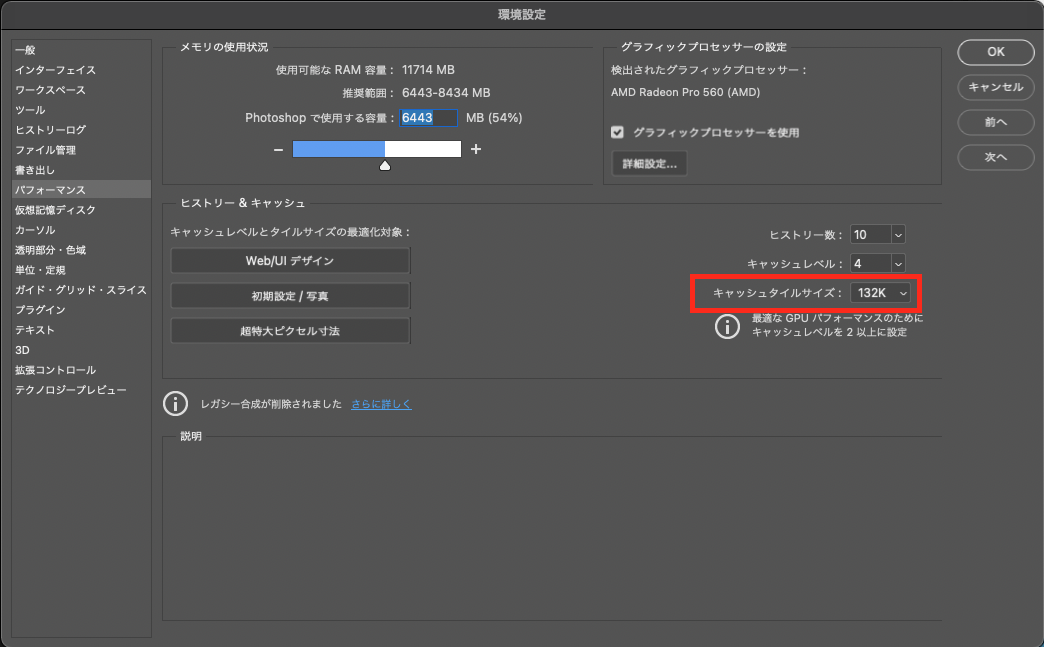
キャッシュタイルサイズは、128K/132K/1024K/1028Kの4サイズから選択できるようになっており、値が大きくなればなるほど大きな画像の処理が高速になり、小さくするとレスポンスが向上します。
私はデザインをする際、比較的小さい画像を多く使うのでキャッシュタイルサイズは128Kと小さい設定にしました。
レイヤーのサムネイルを「なし」にした
レイヤーウィンドウの右上メニューをクリック
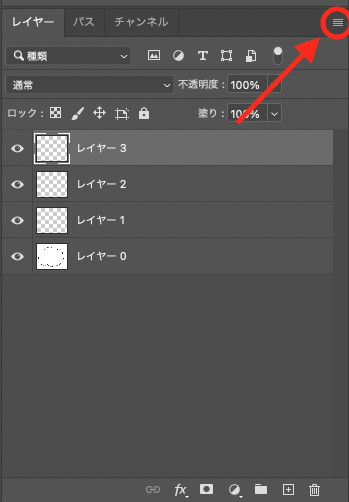
[パネルオプション]>サムネイル「なし」を選択しOK。
レイヤーのサムネイルが表示されなくなりますが、パフォーマンスは向上します。ただ、デザインする際、サムネイルなしだとどのレイヤーがどの画像なのか分からなくなってしまったり、画面設定に慣れず効率が悪くなってしまったりするので気をつけましょう。
レイヤーをグループ分けしたり、分かりやすい名前を付ければ、サムネイルがないことはそこまで気にならないので、ぜひ試してみてくださいね!
まとめ
いかがでしたか?この記事でご紹介した解決方法を行えば「仮想記憶ディスクの空き容量がありません」は表示されなくなったと思います。
- ヒストリー数を減らす
- Photoshopで使用するメモリ容量を下げる
- キャッシュタイルサイズを下げる
- レイヤーのサムネイルをなしにする
ぜひ、上記4つの解決方法をお試しください!







