「写真(画像)にモザイクをかけたい!」
そんなときありませんか?
Webサイトやバナー、その他デザインを制作しているときに、たまに必要になる「モザイク処理」。そのモザイク処理を一瞬でPhotoshopでやる方法を簡単に4ステップでご紹介します!
目次
①モザイクをかけたい写真(画像)をPhotoshopで開く
モザイクをかけたい写真(画像)をPhotoshopで開きます。

②選択ツールでモザイクをかけたい範囲を選択する
選択ツールでモザイク処理したい箇所を選択します。形は自由で大丈夫です。今回は分かりやすいよう長方形で選択しました。
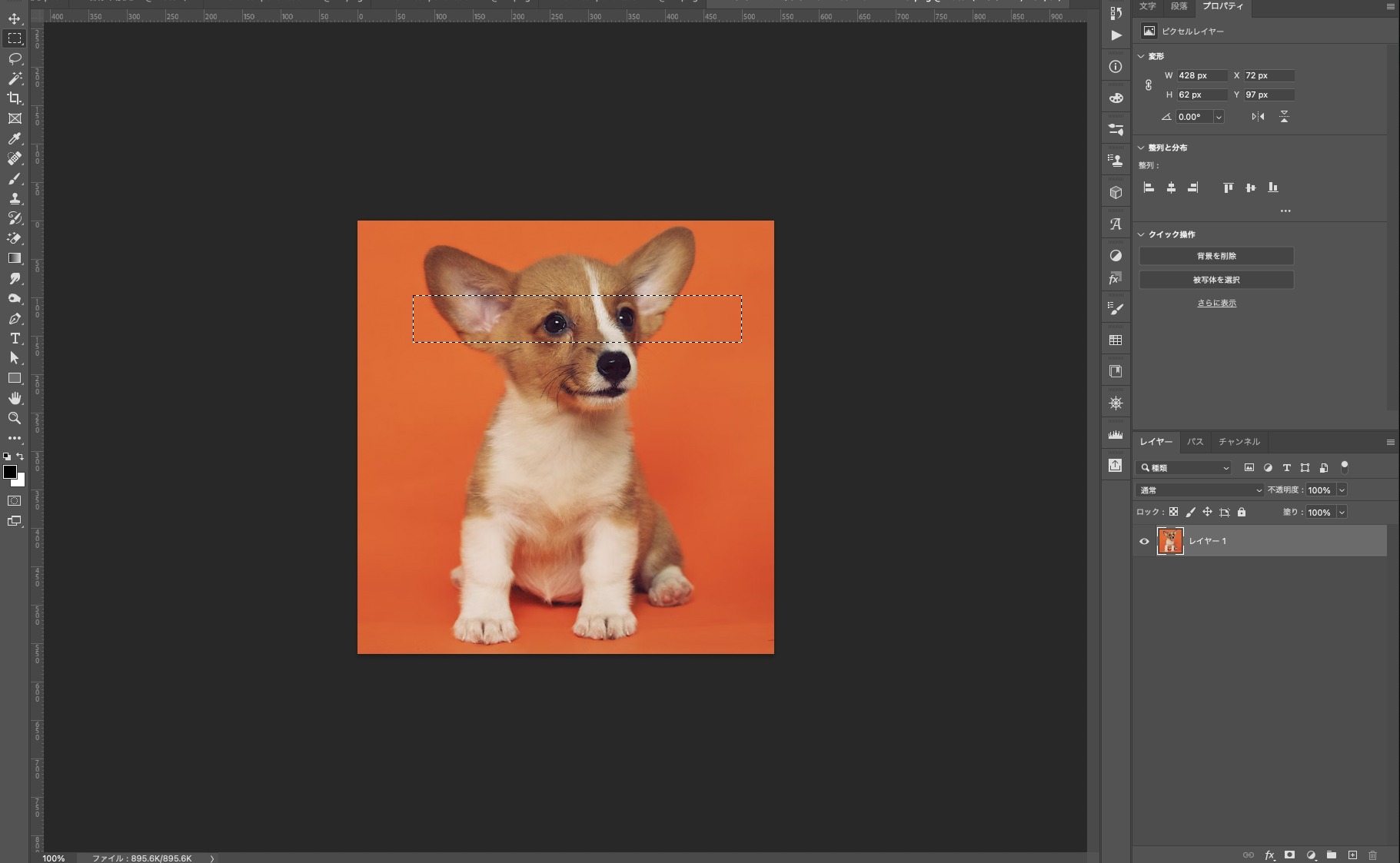
③フィルター→ピクセレート→モザイクを選択
Photoshopのヘッダーメニューから「フィルター」→「ピクセレート」→「モザイク」と順に選択していきます。そうするとモザイクの詳細設定画面が表示されます。

④モザイクの大きさを決めて完了
モザイクのセルの大きさを調整できます。プレビューが表示されるので、好みのセルサイズに調整しましょう。セルのピクセルサイズが大きいほど粗いモザイク処理になります。
10ピクセルに設定したモザイクイメージ
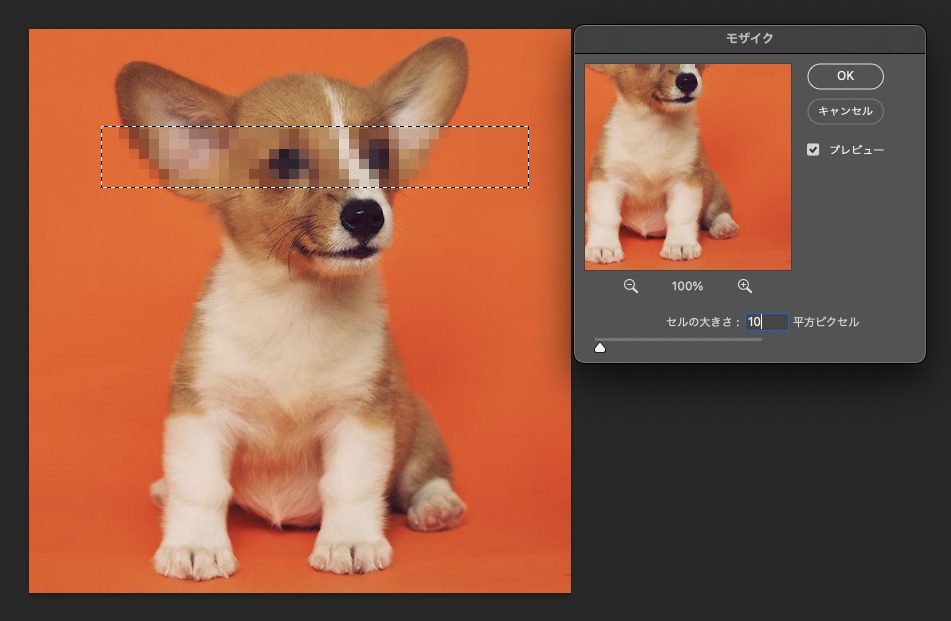
50ピクセルに設定したモザイクイメージ
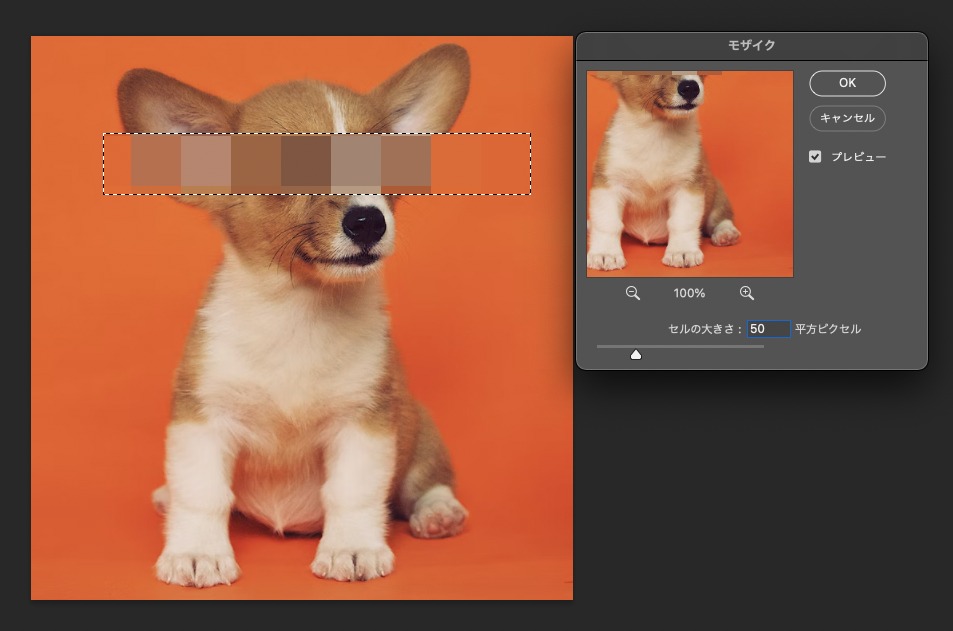
ピクセルサイズの調整が終わったらOKボタンを押して完成です♪ちなみに私は「22ピクセル」という絶妙なサイズにしました(笑)いい感じです!
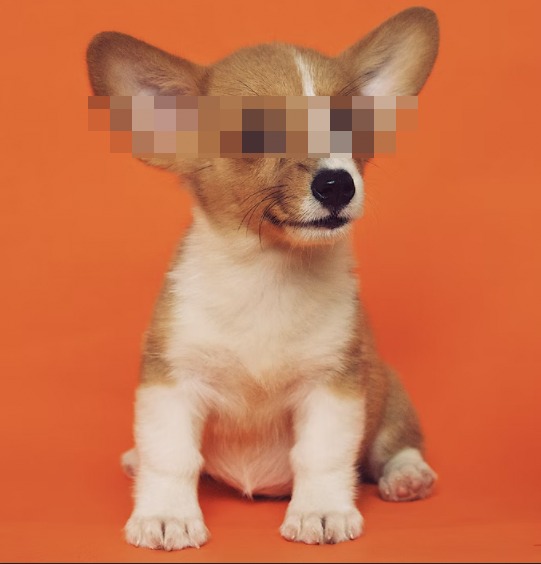
まとめ
いかがでしたか?今回はPhotoshopで超簡単にモザイク処理する方法をご紹介しました。
モザイク処理したい写真の箇所を選択ツールで選択し、フィルター→ピクセレート→モザイクで簡単にモザイク画像を作成できます!ぜひ今後モザイク処理が必要な画像やデザインが出てきたら使ってみてくださいね!
また、今回は長方形で選択しましたが、好きな形でモザイク処理できるので、そちらも使ってみてください!








